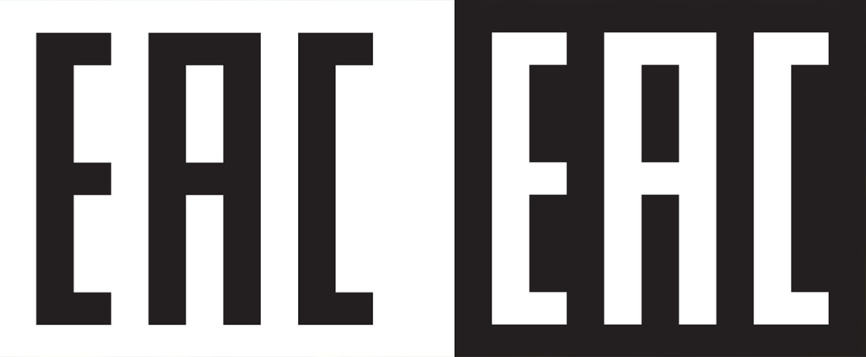User’s Manual
2025/05 (v1.7)
Body Camera DrivePro Body 70

1. Package Contents
|
|
|
|
 |
 |
 |
|
|
|
|
 |
 |
  |
|
|
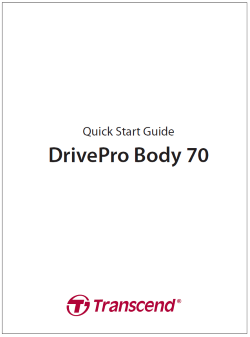 |
2. Getting Started
2-1 Function Buttons
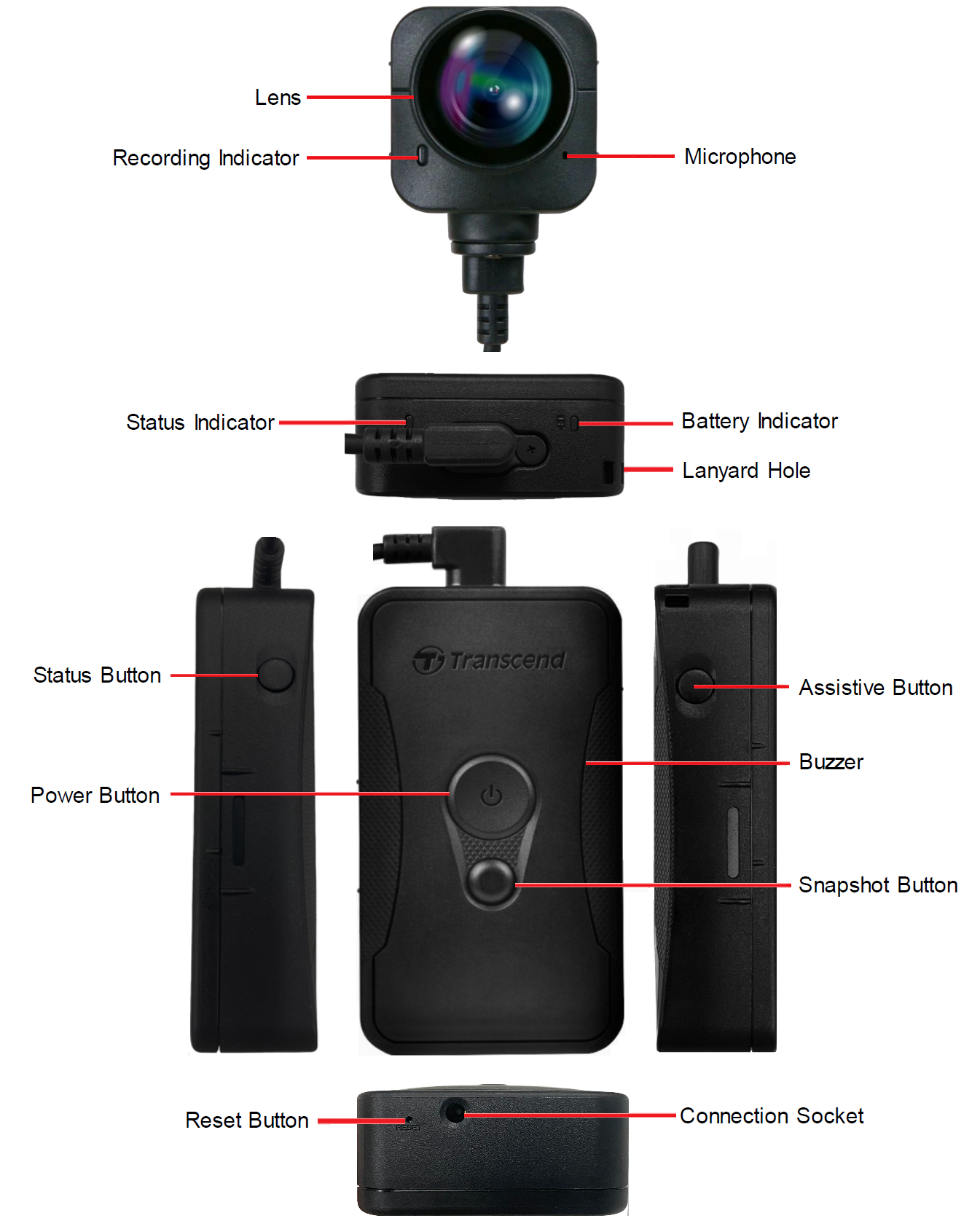
2-2 Mounting the DrivePro Body
 |
 |
|
|
|
 |
 |
|
long press the Double-press the button to switch between Buffering and Recording modes. |
press the |
2-3 Function Button Description
| Button | Instruction | Description |
|---|---|---|
|
Power Button |
Long press once | Power on/off |
| Short press twice | Switch between Buffering mode and Recording mode. (Default: Buffering mode) |
|
|
Snapshot Button |
Long press once | Audio recording |
| Short press once | Take a snapshot. | |
|
Power Button
+ Snapshot Button |
Press for 5+ seconds |
Reset, format and power off the device.
This function is disabled by default and can be enabled using the DrivePro Body Toolbox. |
Status Button
|
Press for 5 seconds | Pair and connect to Bluetooth. |
| Short press once | Check the battery and recording status. | |
Assistive Button
|
Long press once | Turn on/off the light indicators, buzzer, and vibrator (Stealth Mode) |
| Short press twice | Turn on/off the microphone (Silent Mode) |
2-4 LED Indicators
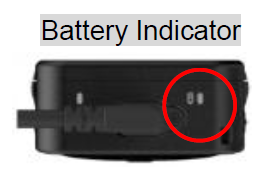
Recording
| LED | Status | LED Definition |
|---|---|---|
|
|
Flashing | Low battery |
Connected to a computer / power source
| LED | Status | LED Definition |
|---|---|---|
|
|
Solid | Charging |
Checking the battery status
| LED | Status | LED Definition |
|---|---|---|
|
|
Solid | > 67% remaining |
|
|
Solid | 31% to 67% remaining |
|
|
Solid | < 31% remaining |

Recording
| LED | Status | LED Definition |
|---|---|---|
|
|
Flashing | Memory almost full |
|
|
Flashing quickly | Bluetooth pairing |
| Flashing | GPS positioning | |
| Solid | Checking status in Buffering mode |
|
|
|
Flashing steadily | Checking status in Recording mode |
| Flashing twice | Checking status in Audio recording mode |
|
| Solid | Silent mode (Microphone off) |
Connected to a computer
| LED | Status | LED Definition |
|---|---|---|
|
|
Flashing | Transferring data |
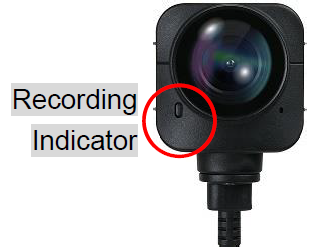
| LED | Status | LED Definition |
|---|---|---|
|
|
Solid | Buffering mode |
|
|
Flashing quickly | Powering on |
| Flashing steadily | Recording mode | |
| Flashing twice | Audio recording mode | |
| Solid | Browser / Connected to a computer |
2-5 Charging the DrivePro Body
Before use, please ensure that the battery is fully charged. Charge the DrivePro Body via the adapter or by connecting the USB cable to the computer. A solid orange light of the battery indicator is visible while charging and will turn off when fully charged.
To charge the DrivePro Body, you can either:
- Connect the 3.5 mm to USB cable to the body camera and a wall outlet with the included adapter.
- Connect the 3.5 mm to USB cable to the body camera and a computer.
- Connect the DrivePro Body to Transcend’s Docking Station (Optional).
WARNING
Do not use non-original 3.5 mm to USB cable to charge.
3. Recording Videos
3-1 Buffering Mode
Recording in Buffering mode can significantly save storage space as the files are not recorded to the internal storage.
To power on and start Buffering mode (by default), long press the ![]() Power button; you will hear a beep. The recording indicator will flash red when powering on and then turn solid blue in Buffering mode.
Power button; you will hear a beep. The recording indicator will flash red when powering on and then turn solid blue in Buffering mode.
To stop recording and power off, long press the ![]() Power button; you will hear a beep. The LED light and the device will turn off.
Power button; you will hear a beep. The LED light and the device will turn off.
To switch between Buffering mode and Recording mode, double-press the ![]() Power button. You will hear two beeps.
Power button. You will hear two beeps.

Note
Buffered video length is adjustable via the DrivePro Body Toolbox.
3-2 Recording Mode
When an incident occurs, switch to Recording mode. The recorded file and up to 2 minutes of footage before the incident will then be stored in internal memory.
To start Recording mode, double-press the ![]() Power button while DrivePro Body 70 is in Buffering mode. You will hear two beeps, and the recording indicator will flash red. To stop recording, long press the
Power button while DrivePro Body 70 is in Buffering mode. You will hear two beeps, and the recording indicator will flash red. To stop recording, long press the ![]() Power button again. After hearing a beep, the LED light and the device will turn off.
Power button again. After hearing a beep, the LED light and the device will turn off.
Video files recorded in Recording mode will be saved in the folder named “VIDEO” and overwritten with loop recording enabled.
DrivePro Body 70 saves video files every 3 minutes automatically. (The default recording length is 3 minutes).
Note
Loop recording is disabled by default and can be enabled using the DrivePro Body Toolbox.
4. Taking Photos
Short press the ![]() Snapshot button to take photos while recording. When you hear a beep, it means the snapshot has been taken. Pictures will be saved in the folder named “PHOTO.”
Snapshot button to take photos while recording. When you hear a beep, it means the snapshot has been taken. Pictures will be saved in the folder named “PHOTO.”

5. Audio Recording
To start Audio recording mode, long press the ![]() Snapshot button. Audio recording files will be saved in the folder named “AUDIO.”
Snapshot button. Audio recording files will be saved in the folder named “AUDIO.”
Note
When connected to the DrivePro Body App, Audio recording is disabled, and the device automatically switches to Recording mode.
6. Advanced Feature
6-1 Bluetooth Team Sync
“Bluetooth Team Sync” is a function based on Bluetooth technology. Within an acceptable range of Bluetooth, as long as a body camera enters Recording mode from Buffering mode, other body cameras of the same team will also enter Recording mode.
Note
- Bluetooth Team Sync is disabled by default and can be enabled using the DrivePro Body Toolbox.
- Bluetooth team sync is available on DrivePro Body 30, 40, 60, and 70.
7. Using the DrivePro Body App
Developed for iOS and Android devices, the DrivePro Body App lets you watch live-view videos and adjust the camera settings wirelessly on your smart devices.
7-1 Downloading and Installing the DrivePro Body App
- Search for DrivePro Body App on the App Store or Google Play.
- Download and install the DrivePro Body App.
Once the installation is complete, the App will be displayed on your device's home screen.
7-2 Connecting to the DrivePro Body App
-
Tap “DrivePro Body” App and turn on Bluetooth to pair. Select “DrivePro Body 70” on the App.

-
Power on the DrivePro Body by long pressing the
 Power button. Tap “Next” to continue.
Power button. Tap “Next” to continue.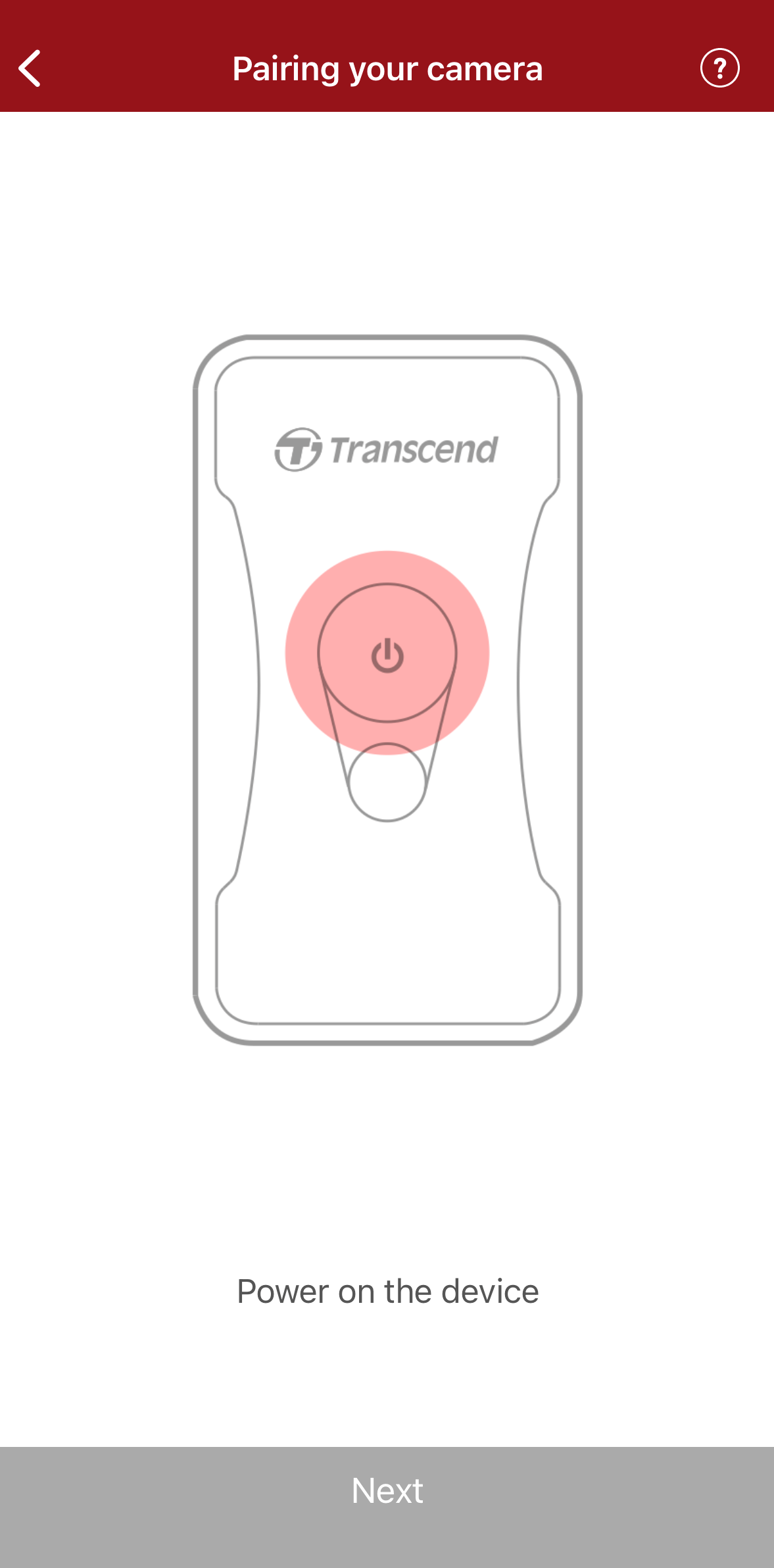
-
Long press the Status button until you hear a beep. Tap “Connect” on the App to connect to Bluetooth. After hearing three beeps, you can take snapshots, switch recording modes, or adjust settings via the App.
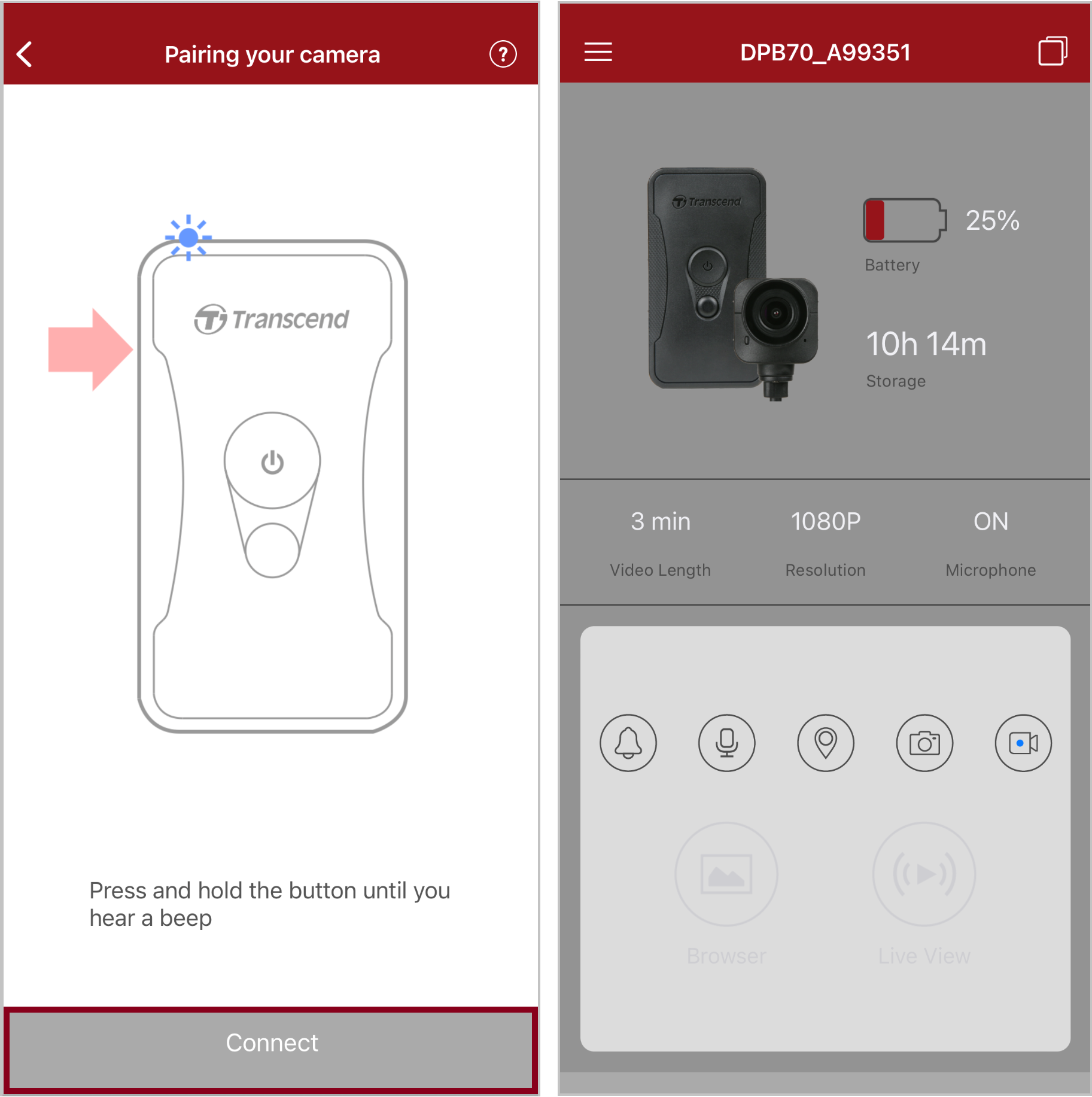
 Note: If you hear two beeps while holding down the Status button, Bluetooth is off. To enable Bluetooth, configure it through the DrivePro Body Toolbox.
Note: If you hear two beeps while holding down the Status button, Bluetooth is off. To enable Bluetooth, configure it through the DrivePro Body Toolbox.
-
Tap “Browser” or “Live View” to connect to Wi-Fi named “DPB70_XXXXXX” with the default password “12345678”.
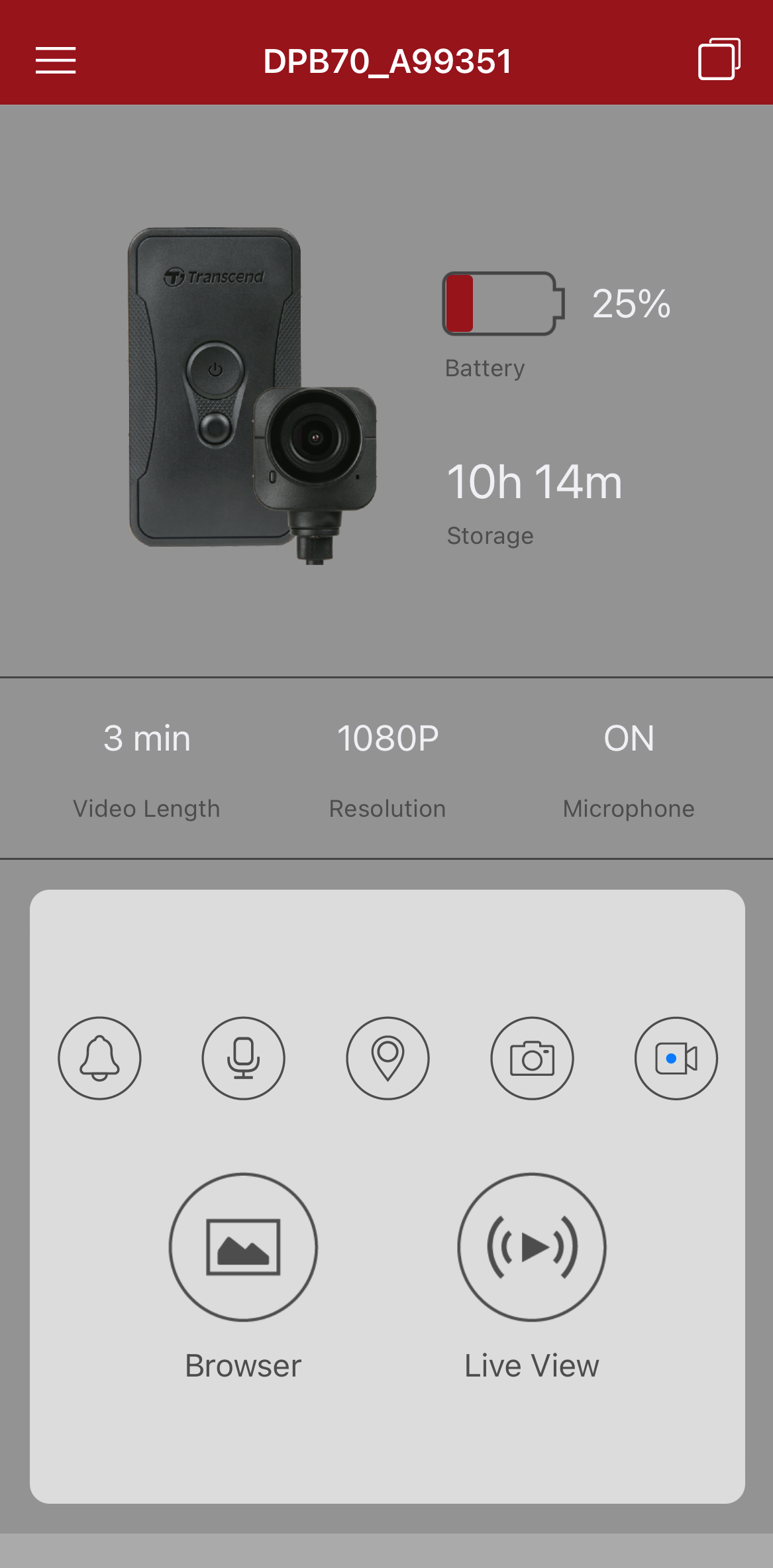
 Note: We recommend changing the DrivePro Body's Wi-Fi password the first time you connect to the app.
Note: We recommend changing the DrivePro Body's Wi-Fi password the first time you connect to the app.
7-3 DrivePro Body App Homepage
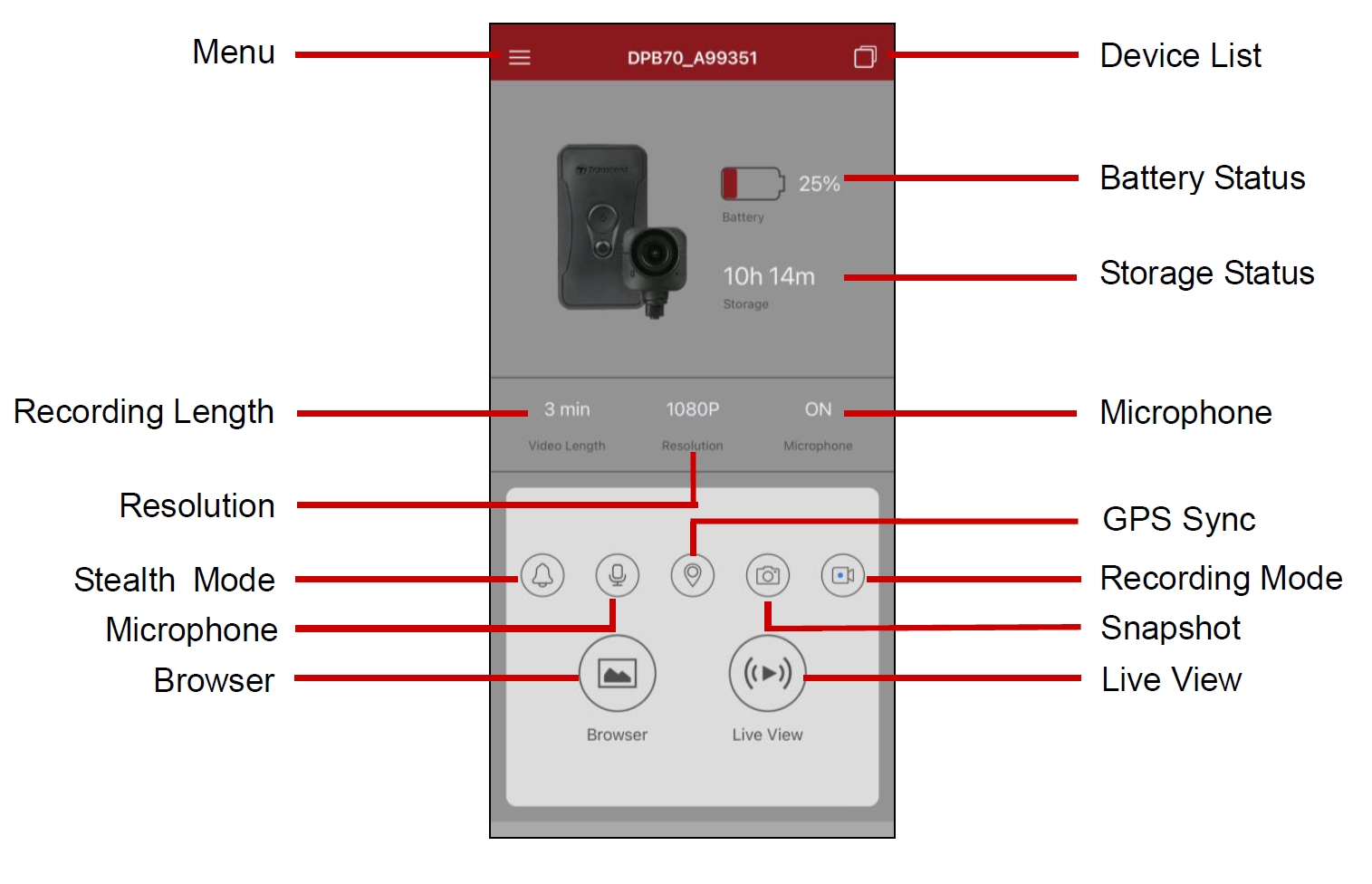
Note
The camera stops recording when you tap “Browser” or “Settings” on the DrivePro Body App, and the front LED turns solid red.
7-4 Playing Videos and Browsing Photos
-
To play videos and browse photos, tap “Browser” on the Homepage or
 on the top left corner first, then tap
on the top left corner first, then tap  .
. -
Tap the icons on the bottom to watch videos, browse pictures, or listen to audio recordings.
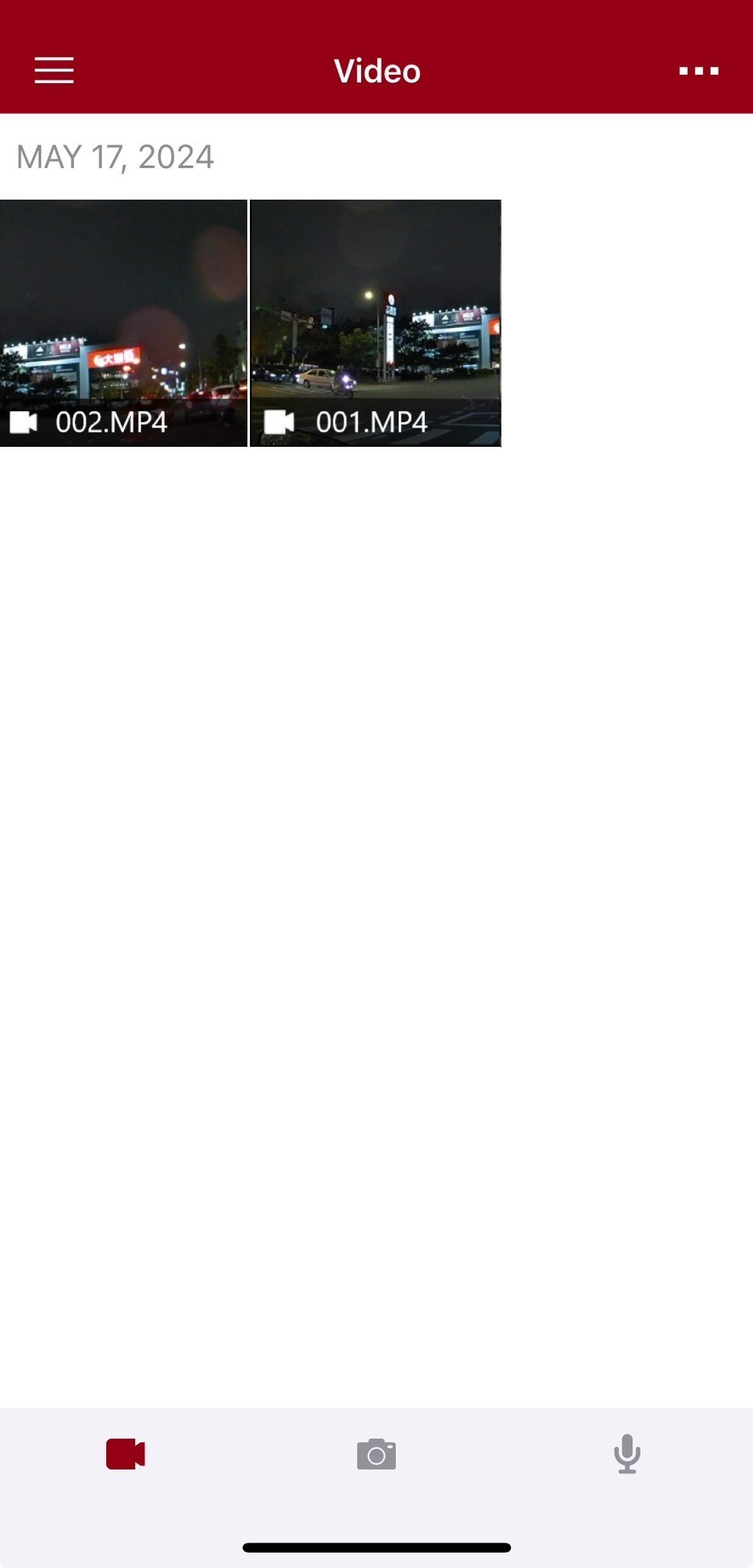
While playing a video, you can trim and download the desired segment (10s, 20s, or 30s) without downloading the entire clip to your phone for editing. See Trim Video.
7-5 Settings
Tap ![]() on the top left corner first, then tap
on the top left corner first, then tap ![]() to enter the Settings menu.
to enter the Settings menu.
In the Settings menu, you can adjust the video, device, Wi-Fi, and system settings.
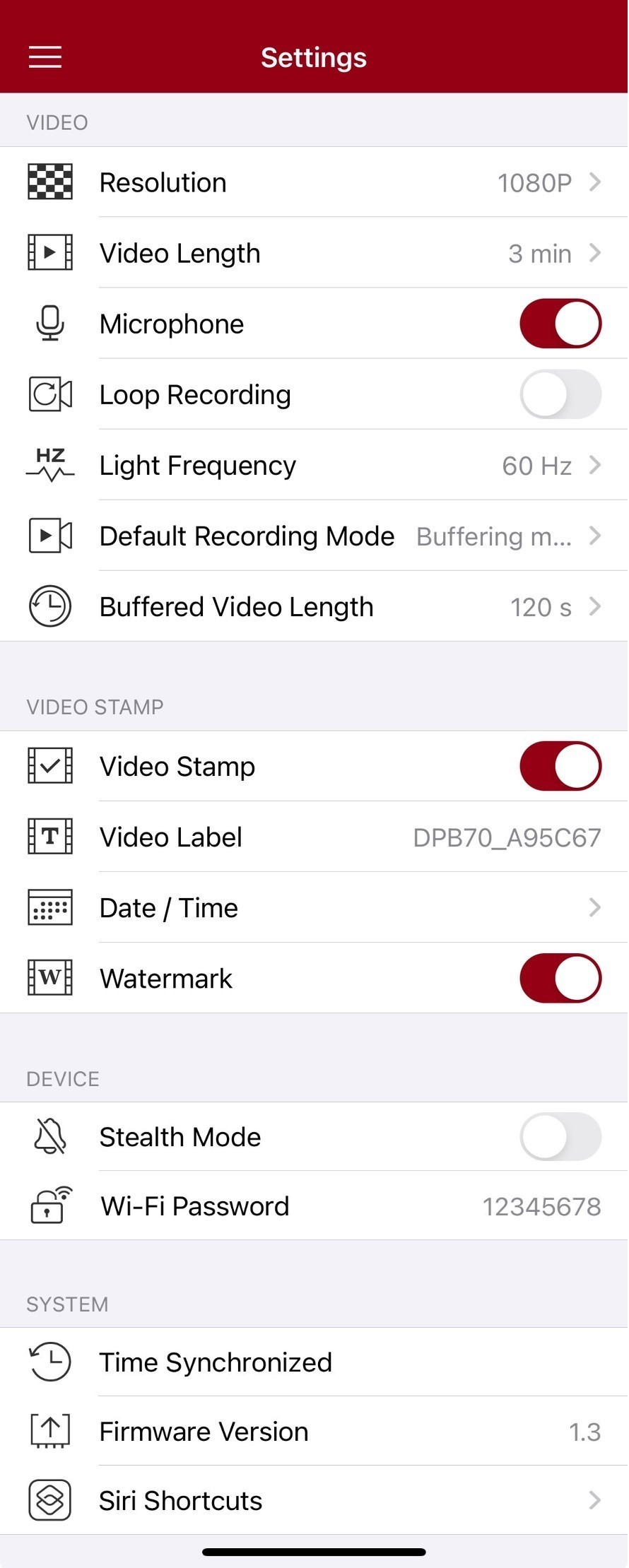
Menu options
| VIDEO | ||
|---|---|---|
| Icon | Function | Description / Options |
|
|
Resolution | Set the quality for video recording. |
| 1440P / 1080P / 720P / 480P | ||
|
|
Video Length | Set the recording length of each recorded video. |
| 3 min / 5 min / 10 min | ||
|
|
Microphone | Turn off/on the microphone during video recording. |
| Disable / Enable | ||
|
|
Loop Recording | Overwrite the old video files with new ones. |
| Disable (default) / Enable | ||
|
|
Light Frequency | Select the appropriate frequency to avoid flashing A/C light. |
| 50 Hz / 60 Hz | ||
|
|
Default Recording Mode | Select the default recording mode. |
| Buffering mode / Recording mode | ||
|
|
Buffered Video Length | Set the buffered video length to record footage that happens prior to switching to Recording mode. |
| 30 s / 60 s / 90 s / 120 s | ||
| VIDEO STAMP | ||
| Icon | Function | Description / Options |
|
|
Video Stamp | Display the video label, date/time, watermark, and GPS coordinates, on photos or videos. |
| Disable / Enable | ||
|
|
Video Label | Tap to edit the video label to be displayed. (The default label is DPB70_XXXXXX.) |
|
|
Date / Time | Select the date and time format. |
| Date: Y/M/D / M/D/Y / D/M/Y Time: 24HR / AM/PM |
||
|
|
Watermark | Display the Transcend logo watermark on photos or videos. |
| Disable / Enable | ||
| DEVICE | ||
| Icon | Function | Description / Options |
|
|
Stealth Mode | Turn off/on the stealth mode. When the stealth mode is on, the light indicators, buzzer, and vibrator are disabled. |
| Disable / Enable | ||
|
|
Wi-Fi Password |
Set the Wi-Fi password of the DrivePro Body 70.
Password should be between 8 to 16 characters, either letters or numbers. (The default password is 12345678) |
| SYSTEM | ||
| Icon | Function | Description / Options |
|
|
Time Synchronized | Sync the DrivePro Body time with your smart device. |
|
|
Firmware Version | Tap to upgrade the firmware to the latest version. |
|
|
Siri Shortcuts |
Add the app to Siri Shortcuts to quickly operate your DrivePro Body or check its power status. Learn more about using Siri to control your DrivePro Body. |
WARNING
- Before proceeding with the firmware update using the DrivePro Body App, ensure the battery level is at least 50%. Alternatively, you can connect the power cord for a stable power source.
- The DrivePro Body will shut down and the status indicator will flash red while the firmware is being upgraded. Please wait until the firmware upgrade is complete before manually restarting the DrivePro Body.
- If the DrivePro Body cannot be turned on due to firmware upgrade failure, please contact Transcend customer service for technical support.
7-6 Location History
When the DrivePro Body connects to the app, it records the latest timestamp and location, offering valuable information if the camera goes missing.
Learn how to check the connection location of your DrivePro Body >
7-7 Control Your DrivePro Body Using Siri
You can add the app to Siri Shortcuts to quickly start recording, capturing images, or checking DrivePro Body power status.
Ask Siri to control DrivePro Body >
Note
- To use Siri, your iPhone must be connected to the internet. Cellular charges may apply.
- This function is only available for DrivePro Body models with Bluetooth and Wi-Fi connectivity. (DrivePro Body 30, 40, 60, and 70)
- Siri Shortcuts are available exclusively for iPhones running iOS 13.0 or later.
8. Using the DrivePro Body Toolbox Software
DrivePro Body Toolbox is video file management software which simplifies the settings of the camera. The software features a user-friendly interface that allows users to set the basic functions of the DrivePro Body camera.
8-1 System Requirements
System requirements for connecting the DrivePro Body 70 to a computer and for using the DrivePro Body Toolbox software:
A desktop or a laptop with a working USB port:
- Microsoft Windows 10 or later
- macOS 10.14 or later
Downloading and installing the DrivePro Body Toolbox:
- Download the installation files:
https://www.transcend-info.com/support/software/drivepro-body-toolbox - Install DrivePro Body Toolbox software on your desktop or laptop.
8-2 Status
Please find the basic information of the DrivePro Body, including the user label, model, device serial number, and firmware version, on the Status page.
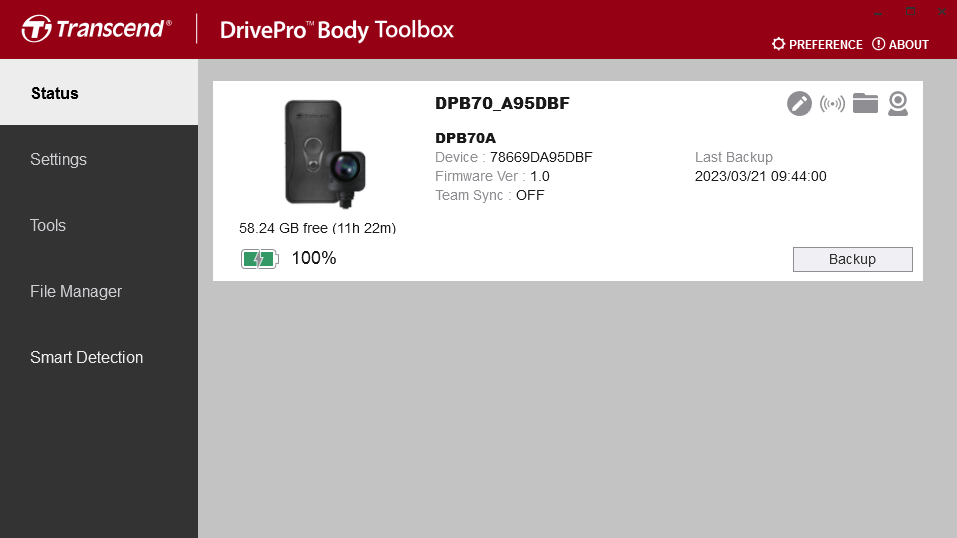
To adjust the user label and Bluetooth Team Sync function, click ![]() .
.
Note
Select “preferred team number” for Bluetooth Team Sync from 1 to 10.
- To find a device, click
 .
. - To play videos and browse photos, click
 .
. - To enter Webcam mode, click
 to use the device as a camera and microphone.
to use the device as a camera and microphone. - To start backing up, click
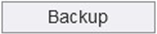 .
.
8-3 Settings
On the Settings page, you can adjust the Device, Video, and Video Stamp settings.
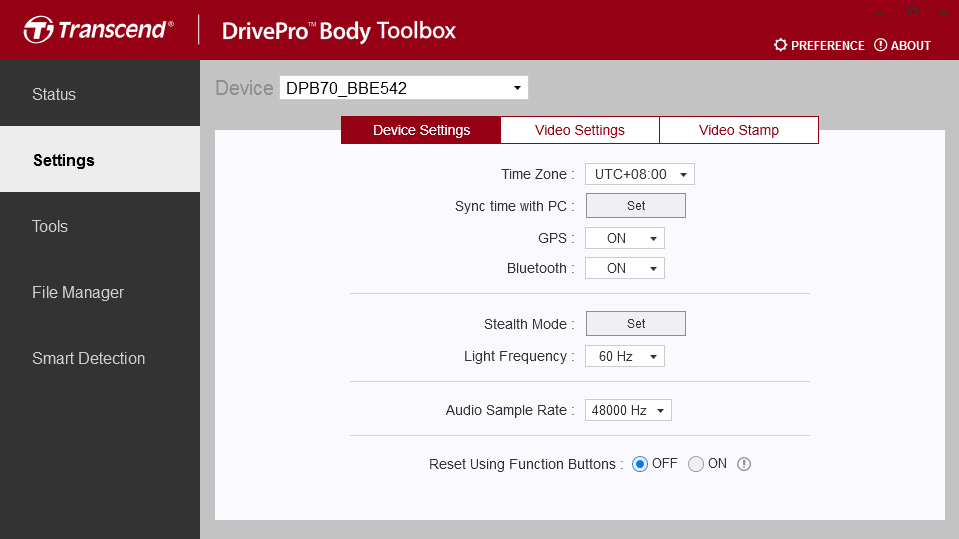
| Device Settings | |
|---|---|
| Function | Description / Options |
| Time Zone | Select your time zone. |
| Sync Time with PC | Click the “Set” button to sync the time of the device with the PC. |
| GPS | Switch GPS on/off. |
| OFF / ON | |
| Bluetooth | Turn Bluetooth on/off. |
| OFF / ON | |
| Device Alerts | Click the “Set” button to turn on/off Stealth mode. When the Stealth mode is on, the LED indicators, buzzer, and vibrator are disabled. |
| OFF / ON | |
| Light Frequency | Select the appropriate frequency to avoid flashing A/C light. |
| 50 Hz / 60 Hz | |
| Audio Sample Rate | Set the audio sampling frequency. The higher the frequency, the better the sound quality. |
| 48000 Hz / 44100 Hz / 32000 Hz / 24000 Hz / 22050 Hz | |
| Reset Using Function Buttons | When the power is on, press the |
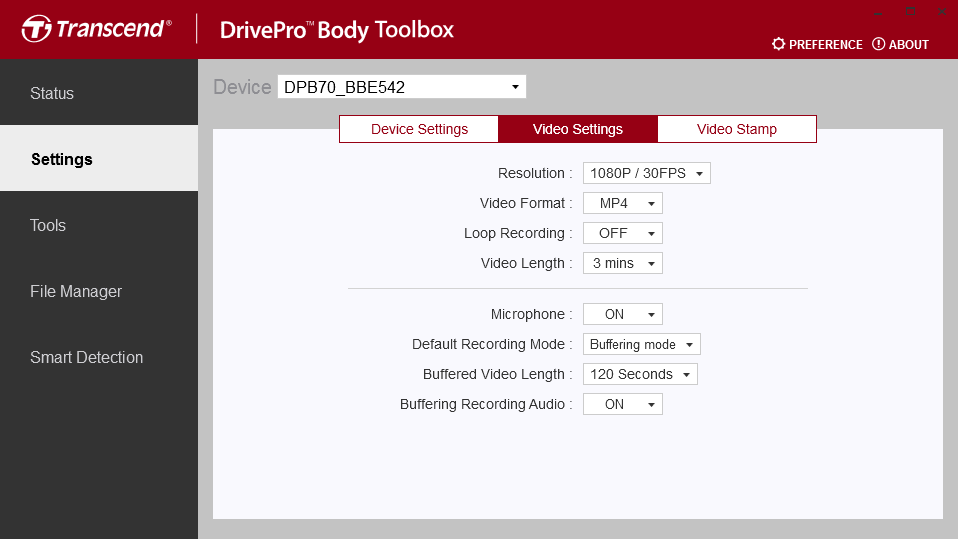
| Video Settings | |
|---|---|
| Function | Description / Options |
| Resolution | Set the quality for video recording. |
| 1440P/30FPS / 1080P/30FPS / 720P/30FPS / 480P/30FPS | |
| Video Format | Set the recording file format. |
| MOV / MP4 | |
| Loop Recording | Overwrite the old video files with new ones. |
| OFF / ON | |
| Video Length | Set the recording length of each recorded video. |
| 3 mins / 5 mins / 10 mins | |
| Microphone | Turn on/off the microphone during video recording. |
| OFF / ON | |
| Default Recording Mode | Select the default recording mode. |
| Buffering mode / Recording mode | |
| Buffered Video Length | Set the buffered video length to record footage that happens prior to activating the Recording mode. |
| 30 seconds / 60 seconds / 90 seconds / 120 seconds | |
| Buffering Recording Audio | Turn on/off the microphone in Buffering mode. |
| OFF / ON | |
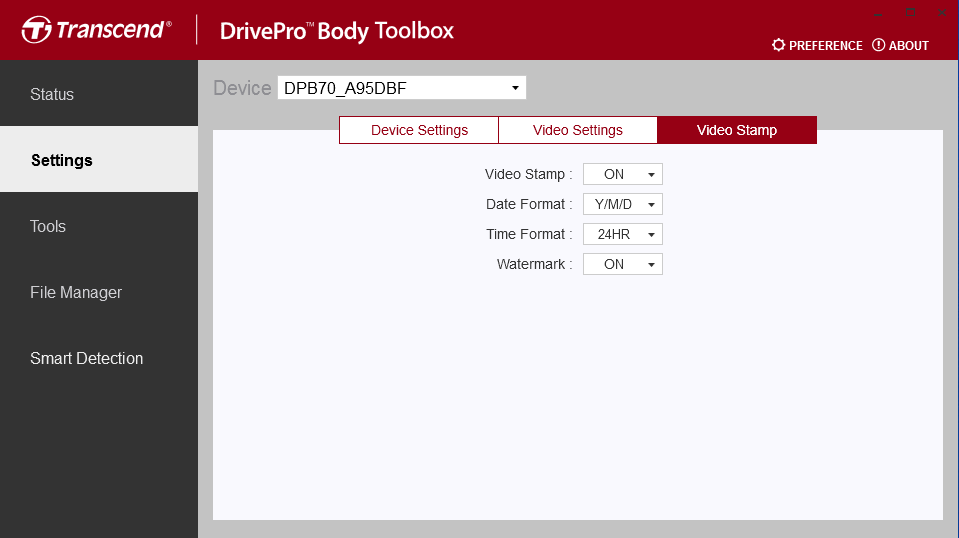
| Video Stamp | |
|---|---|
| Function | Description / Options |
| Video Stamp | Display the video recording time and the video label. |
| OFF / ON | |
| Date Format | Set the date format. |
| Y/M/D / M/D/Y / D/M/Y | |
| Time Format | Select the 24-hour clock or the 12-hour clock. |
| 24HR / AM/PM | |
| Watermark | Display the Transcend logo watermark on photos or videos. |
| OFF / ON | |
8-4 Tools
On the Tools page, you can upgrade firmware to the latest version, format disk or reset DrivePro Body to its default status.
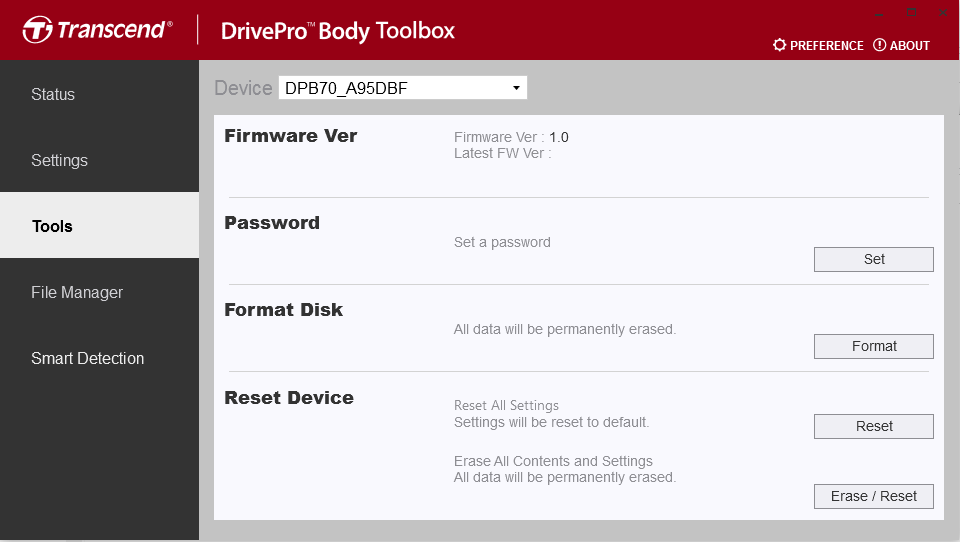
| Tools | |
|---|---|
| Function | Description / Options |
| Firmware Ver | Upgrade your firmware to the latest version available. |
| Password | Set a password to protect the drive of your body camera. Password should be between 8 to 16 characters, either letters or numbers. |
| Format Disk | Format your disk. |
| Reset Device | Reset all settings to default or erase all contents and settings. |
WARNING
- For best recording stability, you are suggested to back up your data with the DrivePro Body Toolbox each time you finish using the device or format it using the Toolbox every three months.
- Please use DrivePro Body Toolbox only to format your DrivePro Body.
- Formatting the disk permanently erases all data.
8-5 File Manager
Once the data is backed up, you can search and manage your videos and photos on the File Manager page.
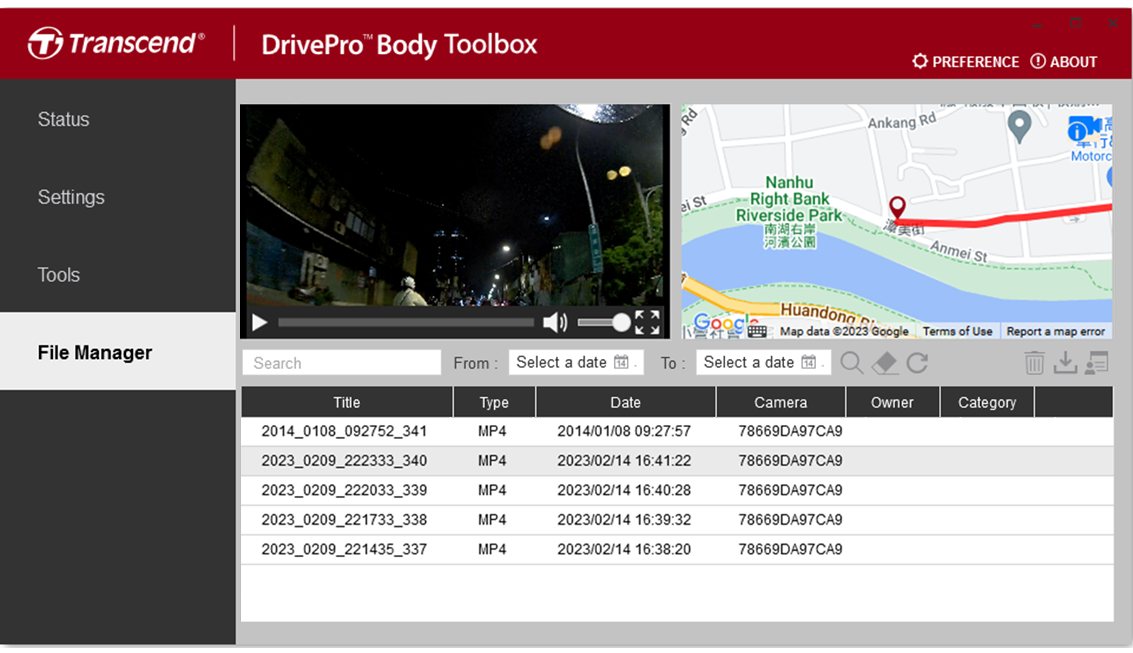
-
Click
 to play videos on the screen.
to play videos on the screen. -
Click
 to enlarge videos to full screen. With a GPS receiver, the paths can be displayed along with the recorded video.
to enlarge videos to full screen. With a GPS receiver, the paths can be displayed along with the recorded video.
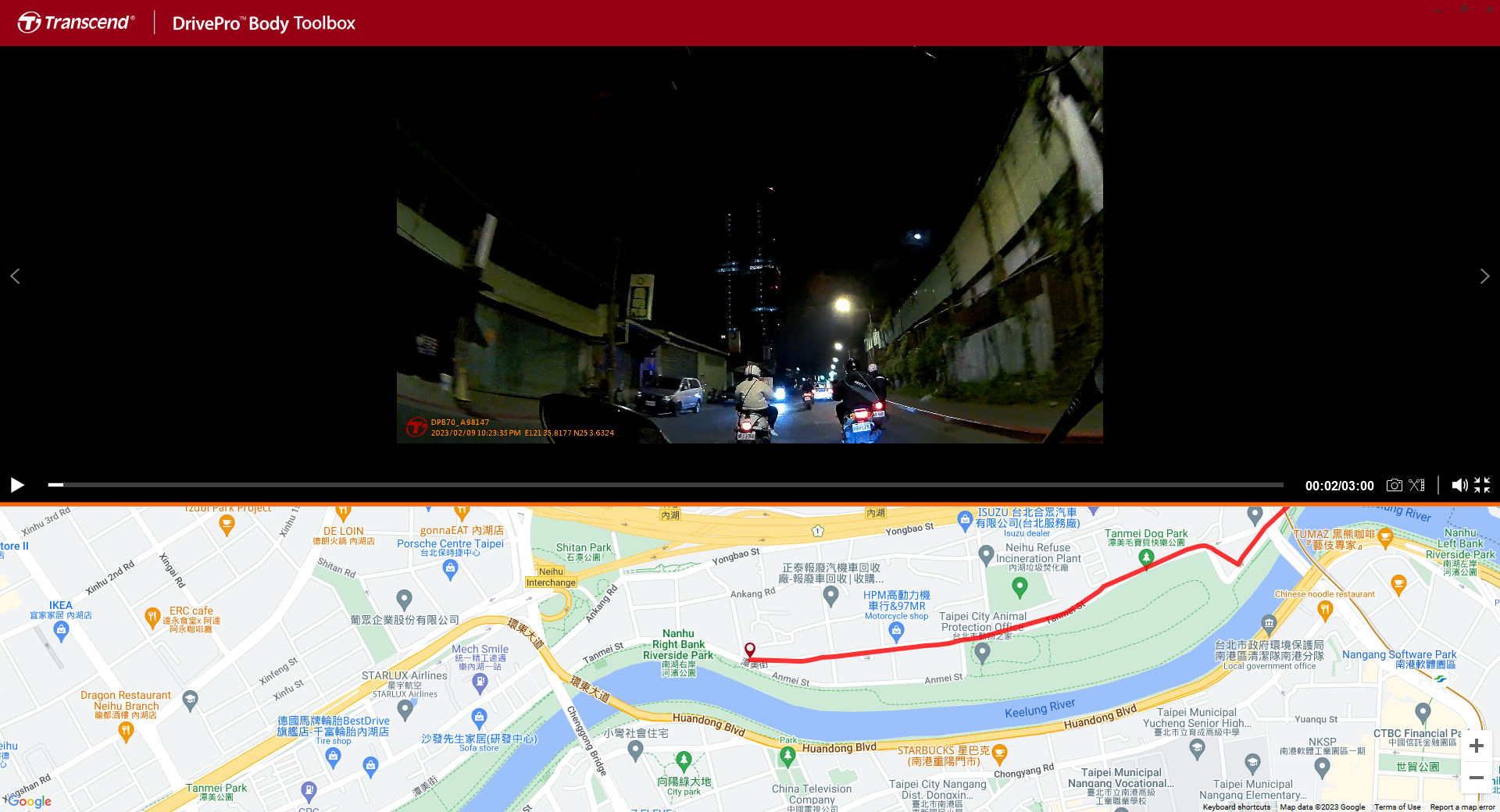
- Click
 on the right side of the page to add, delete, or edit the Owner and Category.
on the right side of the page to add, delete, or edit the Owner and Category.

- Click
 to classify the Owner and Category of the selected file.
to classify the Owner and Category of the selected file.
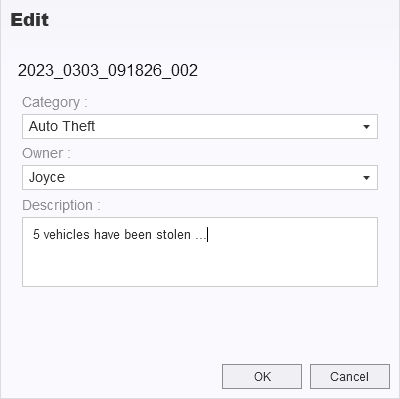
8-6 Smart Detection
The DrivePro Body camera offers a feature that automatically detects faces in videos and extracts footage to the sidebar, allowing users to blur or block out faces. For setup instructions, please refer to the DrivePro Body Toolbox Manual.
Note
This feature is supported only on Microsoft Windows 10 or later versions (64-bit).
8-7 Preference
Click  on top of the page to adjust the settings of the DrivePro Body Toolbox.
Check the available options below according to your preference.
on top of the page to adjust the settings of the DrivePro Body Toolbox.
Check the available options below according to your preference.
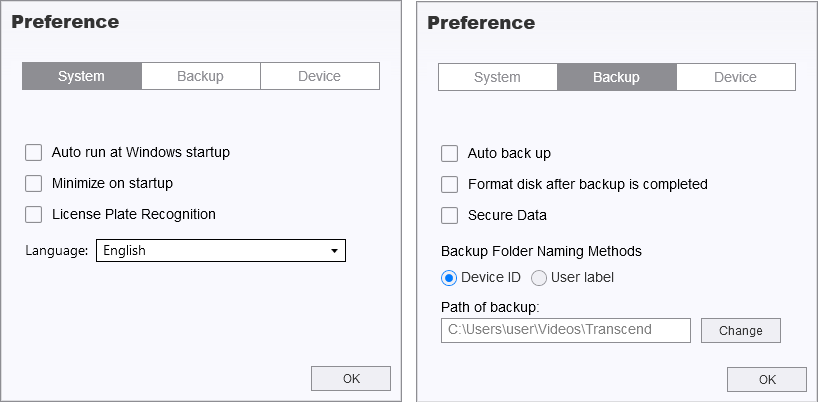
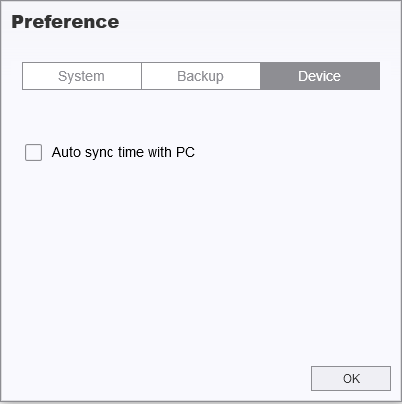
Consult the DrivePro Body Toolbox Manual for further information >
9. Transferring Files to a Computer
To transfer files between the DrivePro Body and the computer:
-
1. Plug the 3.5 mm to USB cable into the connection socket of the DrivePro Body.
2. Connect the other end of the cable to the desktop or laptop.

Your DrivePro Body is now ready to transfer data like an external hard drive. To transfer files to the computer, copy them from the folder of the body camera.
Note
After manually deleting files from your memory card in macOS, these files may temporarily exist as hidden files on the memory card, taking up space. Please empty the Trash or format the memory card to completely free the space.
WARNING
- To prevent data loss, always follow the proper removal procedures when disconnecting the DrivePro Body from your computer.
- When the DrivePro Body is connected to a computer, it can only be used for file transfer and does not function as a body camera. Please disconnect your camera from the computer to resume its functions.
10. Docking Station (Optional)
Transcend’s DPD6N networked docking station is designed specifically for the DrivePro Body 30/60/70 and offers a complete charging, data upload, and camera management solution via the network. Users can charge multiple DrivePro Body 30/60/70 devices simultaneously and share files (including video recordings and snapshots) to an external storage device via a USB port.

For more information, please refer to the DPD6N User's Manual. >
11. Cautions
- Do not use or store the DrivePro Body in the following places to prevent malfunction or deformation:
- In extremely hot, cold, or humid places, such as in a car parked in the sun
- Under direct sunlight or near a heater
- Near strong magnetic fields
- In sandy or dusty places
- Please clean and protect the lens of the DrivePro Body frequently and carefully.
- Wipe the lens with a soft cloth in the following cases:
- When there are fingerprints on the lens
- When the lens is exposed to salty air, such as at the seaside
- Store in a ventilated place with little sand and dust.
- To prevent mold, periodically clean the lens.
- Cleaning
- Clean the surface of the DrivePro Body with a soft cloth slightly moistened with water, and wipe the surface with a dry cloth.
- Do not clean the camera with chemical products (e.g., thinner, benzine, alcohol, insect repellent, sunscreen or insecticide, etc.) and disposable cloths, as they may damage the finish or the casing.
- Do not touch the camera with any of the abovementioned chemicals on your hand.
- Do not leave the camera in contact with rubber or vinyl for long.
- Moisture condensation
- If the DrivePro Body is brought directly from a warm to a cold place (or on the contrary), moisture may condense inside or outside the camera to cause malfunction of the DrivePro Body.
- If moisture condensation occurs, turn off the DrivePro Body immediately and wait about 1 hour for the moisture to evaporate.
- GPS receiver
- The performance and accuracy of the GPS system may vary with the environment.
- GPS signals cannot penetrate buildings and metallic tinted films. GPS data accuracy depends on the surroundings, including the weather and the location the DrivePro Body is used (e.g., high buildings, tunnels, bridges, and forests). For first-time use, please place the device in an outdoor open area for GPS positioning.
WARNING
Rechargeable batteries may leak under extreme conditions. Misuse or abuse can lead to the following hazards:
- Overheating
- Fire
- Explosion
- Smoke emission
12. IP68 Protection
The camera body of the DrivePro Body 70 is rated at IP68, offering splash, water, and dust resistance. However, splash, water, and dust resistance are not permanent conditions, which might decrease due to normal wear. The warranty does not cover liquid damage.
The limited warranty does not cover malfunctions or damage caused by improper use.
- Do not use the DrivePro Body 70 in water.
- Do not use the DrivePro Body 70 in high temperatures and humidity, such as saunas, steams, and shower rooms.
- Do not use the DrivePro Body 70 for long in heavy rains to prevent moisture from penetrating. Ensure the power cable, adapter, and connection socket are completely dry before charging.
WARNING
DrivePro Body 70 is not water resistant in the following situations:
- when connected to a USB cable
- when any of the screws is removed from the device
13. Specifications

| DrivePro Body 70 | |
|---|---|
| Dimensions |
Main unit: 95.9 mm (L) × 52.2 mm (W) × 24.9 mm (H) 3.78” (L) x 2.06” (W) x 0.98” (H) Camera unit: 48.6 mm (L) x 40 mm (W) x 31.7 mm (H) 1.91” (L) x 1.57” (W) x 1.25” (H) Wearable cable: 100 cm (39.37”) |
| Weight | 184 g (6.5 oz) |
| Connect Interface | USB 2.0 |
| Wi-Fi Protocol | 802.11n |
| Frequency | 2.4 GHz |
| Storage | Internal 64 GB storage |
| Lens | F/2.0, 140° wide angle |
|
Resolution / Frame Rate |
QHD 1440P / 30 FPS |
| Video Format | MP4 (H.264) |
| Battery | Li-Polymer 3120 mAh |
| Battery Life (max.) |
Up to 9 hours
|
| Power Supply |
Input (max.): AC 100 V to 240 V, 50 Hz to 60 Hz, 0.4 A Output: DC 5 V / 2 A |
| Operating Temperature |
-20°C (-4°F) to 60°C (140°F) 5°C (41°F) to 45°C (113°F) when charging with the adapter |
| Ingress Protection | IP68 |
| Certification | BSMI / CE / EAC / FCC / KC / MIC / NCC / UKCA |
| Shock Resistance | MIL-STD-810G 516.6 – Transit Drop Test |
| Warranty | 2-Year Limited |
14. Frequently Asked Questions
If you have issues using DrivePro Body, please refer to the following information to troubleshoot problems. If you cannot find any ideal solution to your questions, please consult the store where you purchased the product or the service center, or contact the local Transcend branch office.
You can also visit Transcend’s website for more FAQs and Technical Support services.
https://www.transcend-info.com/
https://www.transcend-info.com/Support/contact_form
- My computer operating system cannot detect my DrivePro Body.
Please check the followings: - Is your DrivePro Body properly connected to the USB port? If not, unplug it and reconnect it. Ensure both USB cable ends are correctly connected, as shown in the User’s Manual.
- Is the computer’s USB ports enabled? If not, refer to the User’s Manual of your computer (or motherboard) to enable them.
- None of the DrivePro Body buttons are responding.
- Please press the Reset button on the bottom of the DrivePro Body using a thin object with a flat tip, such as a straightened paper clip, to turn it off and on again.
- Is the DrivePro Body 70 waterproof and shockproof?
- The DrivePro Body 70 is IP68 dust and water protected and meets rigorous U.S. military drop-test standards*.
* Based on MIL-STD-810G 516.6 – Transit Drop Test
15. EU Compliance Statement
Transcend Information hereby declares that all CE marked Transcend products incorporating radio equipment functionality are in compliance with Directive 2014/53/EU.
The full text of the EU declaration of conformity is available at the following internet address:
https://www.transcend-info.com/eu_compliance

| DrivePro Body 70 | ||
| Frequency: 2400 MHz to 2483.5 MHz |
Maximum transmit power: < 100 mW |
|
16. Recycling and Environmental Protection
For more information on recycling the product (WEEE) and battery disposal, please refer to the following link:
https://www.transcend-info.com/about/green
17. Warranty Policy
Please find the warranty period of this product on its package. For details of Warranty Terms and Conditions and Warranty Periods, please refer to the link below:
https://www.transcend-info.com/warranty
18. GNU General Public License (GPL) Disclosure
For more information on open-source licensing, please refer to the link below:
https://www.transcend-info.com/Legal/?no=10
19. End-User License Agreement (EULA)
For details of software license terms, please refer to the following link:
https://www.transcend-info.com/legal/gpl-disclosure-eula
20. Federal Communications Commission (FCC) Statement
This device complies with Part 15 FCC Rules. Operation is subject to the following two conditions: (1) This device may not cause harmful interference. (2) This device must accept any interference received including interference that may cause undesired operation.
This Equipment has been tested and found to comply with the limits for a Class B digital device, pursuant to Part 15 of the FCC rules. These limits are designed to provide reasonable protection against harmful interference in a residential installation. This equipment generates, uses and can radiate radio frequency energy and, if not installed and used in accordance with the instructions, may cause harmful interference to radio communications. However, there is no guarantee that interference will not occur in a particular installation. If this equipment does cause harmful interference to radio or television reception, which can be determined by turning the equipment off and on, the user is encouraged to try to correct the interference by one or more of the following measures:
- Reorient or relocate the receiving antenna.
- Increase the separation between the equipment and receiver.
- Connect the equipment into an outlet on a circuit different from that to which the receiver is connected.
- Consult the dealer or an experienced radio/TV technician for help.
RF Exposure Information (SAR)
This equipment complies with the FCC portable RF exposure limit set forth for an uncontrolled environment. The exposure standard for wireless devices employing a unit of measurement is known as the Specific Absorption Rate, or SAR. The SAR limit set by the FCC is 1.6W/kg.
This equipment could be installed and operated with minimum distance 0cm between the radiator & your body.
-
Any changes or modifications not expressly approved by the party responsible for compliance could void the authority to operate equipment.
-
This device and its antenna must not be co-located or operating in conjunction with any other antenna or transmitter.
Transcend Information Inc (USA)
1645 North Brian Street, Orange, CA 92867, U.S.A
TEL: +1-714-921-2000
21. Eurasian Conformity Mark (EAC)