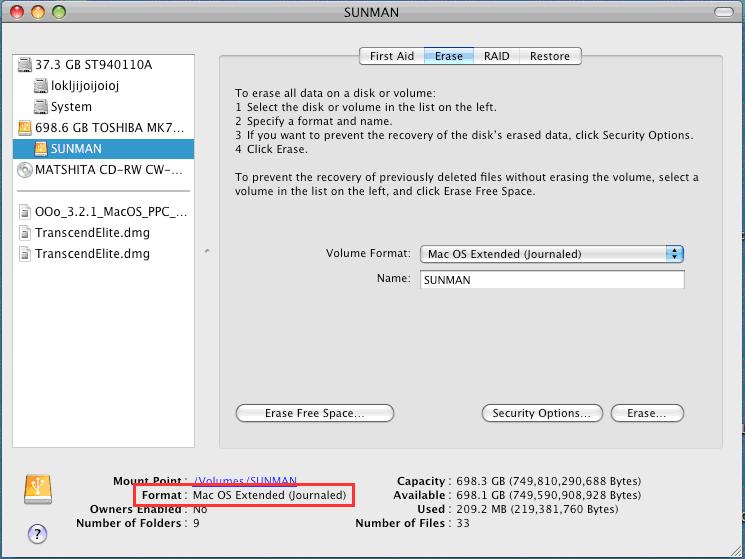Achtung: Das Formatieren löscht alle Daten auf Ihrem StoreJet.
Bitte erstellen Sie ein Backup Ihrer Daten bevor Sie die Formatierung durchführen.
Es gibt drei einfache Wege Ihre StoreJet zu formatieren:
1. Integriertes Formatierungsprogramm für Windows Nutzer.
Schritt 1: Klicken Sie auf "Arbeitsplatz" / "Computer". Rechtsklick auf das Festplatten Symbol und "Formatieren" auswählen.
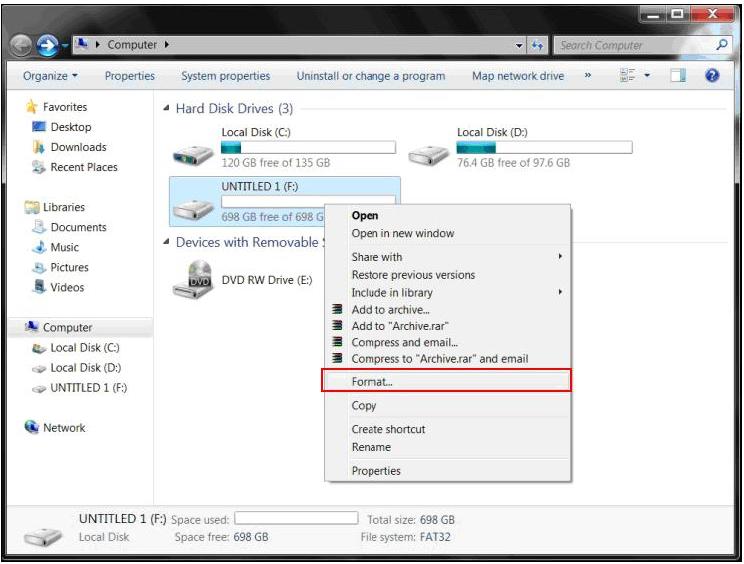
Schritt 2: Wählen Sie aus der Auswahl bei "Dateisystem" und klicken Sie auf "Start" um die Formatierung zu beginnen.
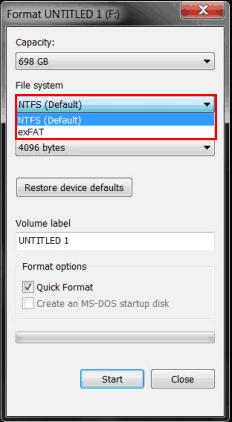
Schritt 3: Bestätigen Sie mit "OK", dass Sie mit der Datenlöschung einverstanden sind.
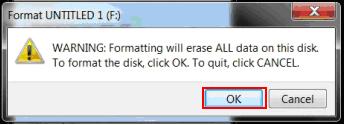
Schritt 4: Formatierung erfolgreich!!!
2. Transcend StoreJet Formatierungs Tool für Windows Nutzer.
Schritt 1: Klicken Sie auf "StoreJet Formatter.exe."
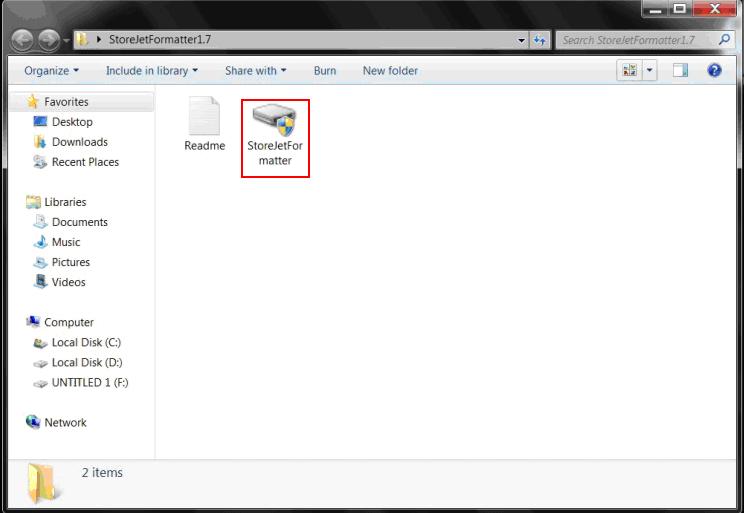
Schritt 2: Wählen Sie aus der Auswahl bei "Dateisystem" und klicken Sie auf "Start", um die Formatierung zu beginnen.
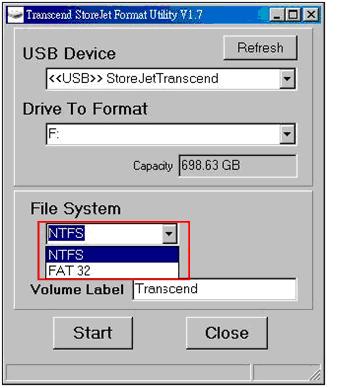
Schritt 3: Formatierung erfolgreich!!!
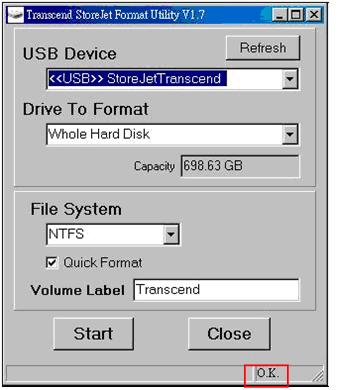
3. Integriertes Programm für Mac Nutzer
Schritt 1: Klicken Sie auf "Launchpad" und wählen Sie bei „andere“ das "Festplatten-Dienstprogramm" aus
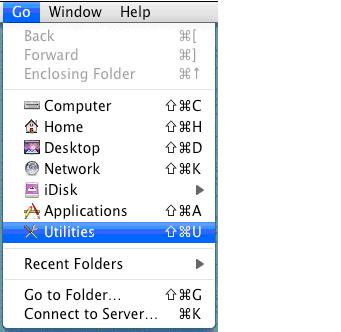

Schritt 2: Wählen Sie die externe Festplatte aus, die Sie formatieren möchten und klicken Sie auf "Löschen..."
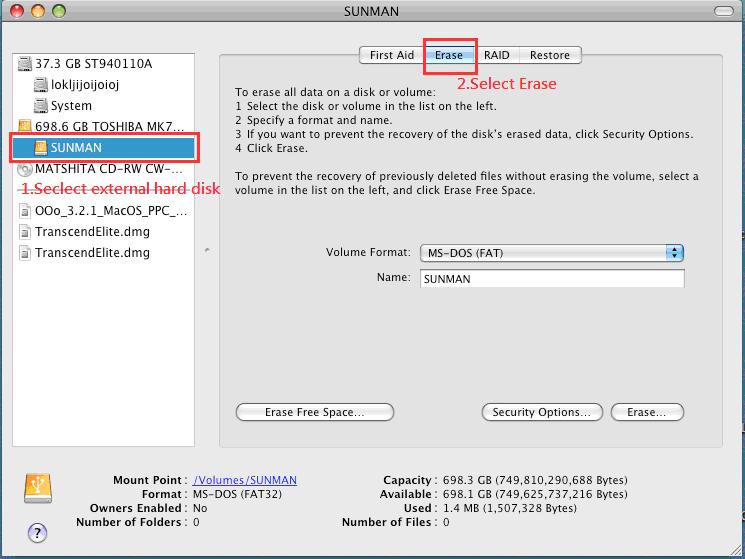
Schritt 3: Wählen Sie als Format das Dateisystem "Mac OS Extended (Groß-/Kleinschreibung und Journaled)" aus
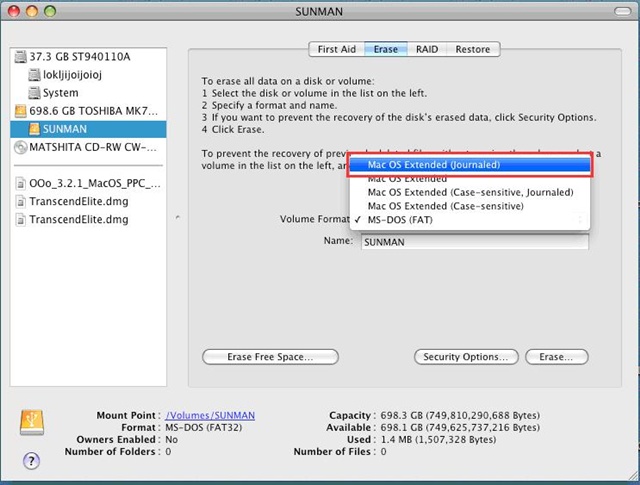
Schritt 5: W�hlen Sie "L�schen..."

Schritt 6: Klicken Sie auf "Löschen" um zu bestätigen, dass Sie mit der Datenlöschung einverstanden sind.
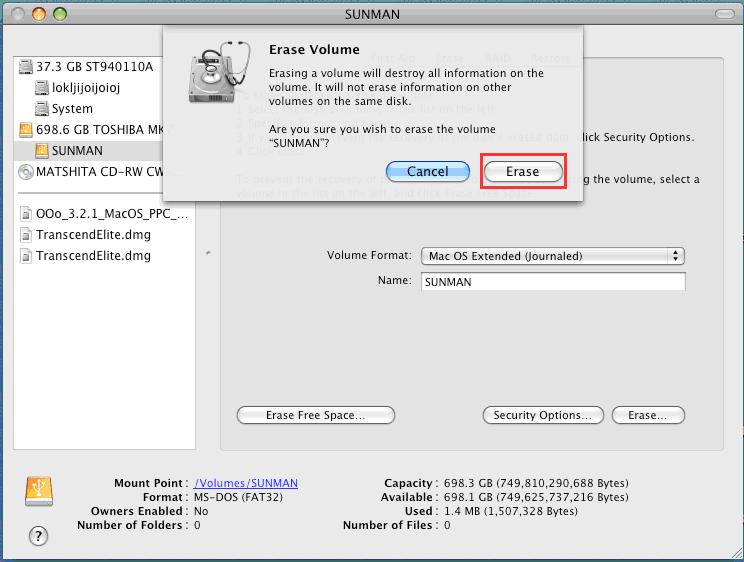
Schritt 7: Die Nachricht "Volume wird gelöscht" erscheint.
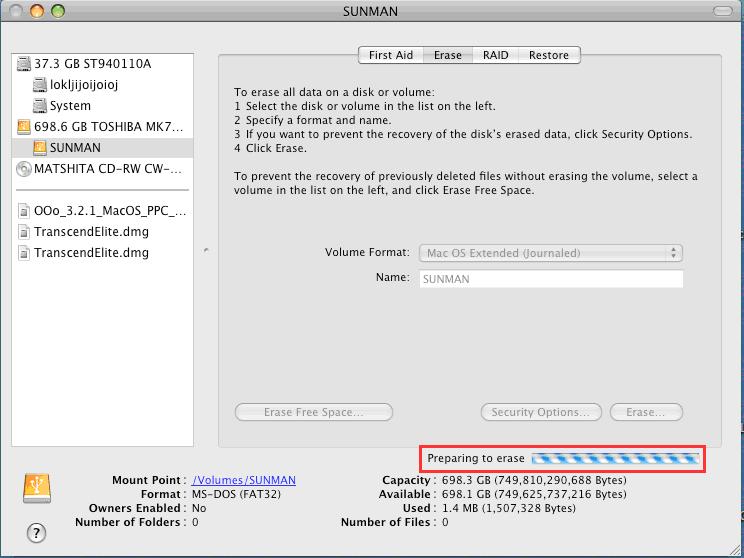
Schritt 8: Formatierung erfolgreich!!!